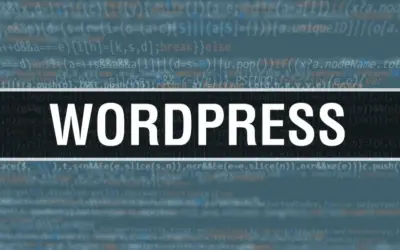Stell dir vor, du hast Wochen, vielleicht sogar Monate damit verbracht, deine Website aufzubauen, und plötzlich – puff! Ein fehlerhaftes Update, ein böswilliger Angriff oder ein simpler menschlicher Fehler und deine ganze Arbeit ist gefährdet.
Genau hier zeigt sich die wahre Bedeutung eines Backup-Plugins für WordPress. Es ist deine Versicherungspolice gegen das digitale Chaos, ein Must-have, wenn du deine Online-Präsenz sicher weiterführen willst.
WordPress, während weltweit für seine Benutzerfreundlichkeit und Flexibilität geschätzt, ist nicht immun gegen technische Pannen oder Sicherheitsprobleme. Ein gutes Backup-Plugin, wie UpdraftPlus, spielt eine entscheidende Rolle, indem es dir erlaubt, den Status quo deiner Seite wiederherzustellen, als wäre nie etwas passiert.
Warum nicht also auf Nummer sicher gehen und nicht einfach darauf hoffen, dass alles gut geht? Im folgenden Beitrag zeige ich dir, wie du UpdraftPlus installierst und einrichtest, um deine Daten zuverlässig zu sichern und bei Bedarf wiederherzustellen.
Inhaltsverzeichnis

UpdraftPlus: Dein Rettungsanker für WordPress-Backups
UpdraftPlus ist ein mächtiges Werkzeug im Arsenal jedes WordPress-Benutzers, das darauf abzielt, den Schmerz und die Komplexität von Website-Backups und -Restaurierungen zu minimieren. Aber was macht UpdraftPlus genau? Hier ist der Durchlauf:
1. Datensicherung
Zuerst und vor allem: UpdraftPlus sichert alle wesentlichen Komponenten deiner Website. Dazu gehören deine Datenbank, Themes, Plugins, Uploads und sogar andere Dateien, die direkt in deinem WordPress-Verzeichnis liegen. Die Schönheit liegt in der Einfachheit der Bedienung; mit ein paar Klicks ist dein gesamtes Site-Paket sicher verwahrt.
2. Automatisierung
Du hast keine Zeit, ständig an Backups zu denken? Kein Problem! UpdraftPlus ermöglicht es dir, automatische Backup-Zeitpläne einzustellen. Ob täglich, wöchentlich, monatlich oder in einem anderen benutzerdefinierten Zyklus – du bestimmst, wie oft deine Site gesichert wird.
3. Speicherflexibilität
Wo sollen deine wertvollen Backups gespeichert werden? UpdraftPlus bietet eine Vielzahl von Optionen: von der lokalen Speicherung auf deinem Server bis hin zu beliebten Cloud-Diensten wie Dropbox, Google Drive, Amazon S3 und vielen mehr. Du kannst sogar mehrere Backup-Ziele einrichten, um deine Daten an verschiedenen Orten zu sichern.
4. Wiederherstellung mit einem Klick
Stelle dir vor, etwas geht schief. Mit UpdraftPlus ist die Wiederherstellung deiner Website ebenso unkompliziert wie das Backup selbst. Wähle einfach das gewünschte Backup aus der Verwaltungsoberfläche, klicke auf „Wiederherstellen“ und UpdraftPlus kümmert sich um den Rest. Deine Website wird in kürzester Zeit in ihren vorherigen Zustand zurückversetzt.
5. Sicherheit und Zuverlässigkeit
Das Plugin verschlüsselt deine Backup-Daten, um sie vor unbefugtem Zugriff zu schützen. Zudem wird die Integrität jedes Backups überprüft, sodass du bei der Wiederherstellung sicher sein kannst, dass deine Daten unverändert und vollständig sind.
Kurz gesagt, UpdraftPlus nimmt dir die Last der Website-Sicherung ab und gibt dir die Sicherheit, dass du vor Datenverlust geschützt bist. Es ist eine Investition in die Stabilität und Langlebigkeit deiner Online-Präsenz, die es wert ist, ernst genommen zu werden.
Schritt-für-Schritt: UpdraftPlus richtig installieren und einrichten
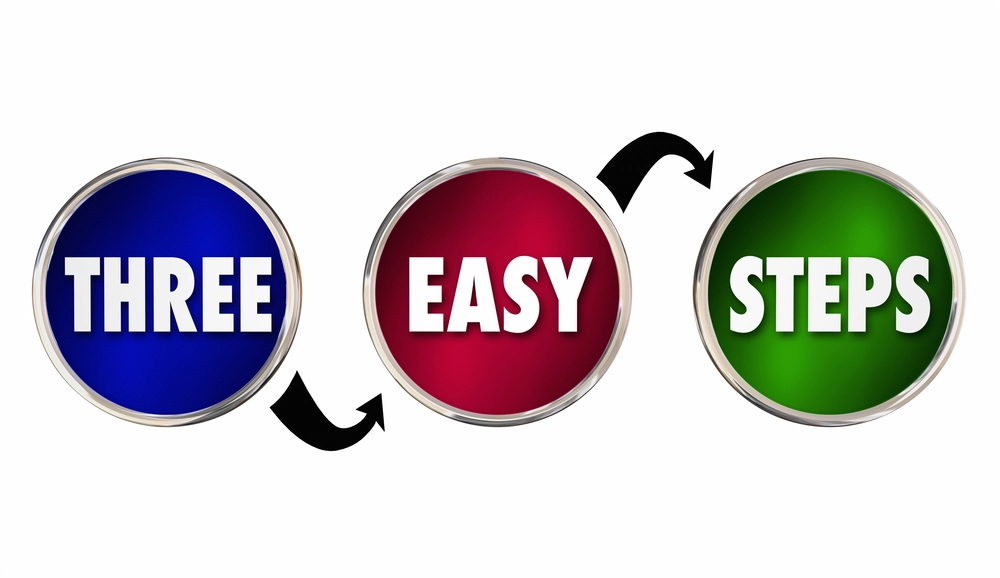
Schritt 1: Installation von UpdraftPlus
Schnell und einfach: Installiere dein Backup-Plugin
Der erste Schritt zu einem sicheren WordPress ist die Installation von UpdraftPlus. Hier ist wie es geht: Logge dich in dein WordPress-Dashboard ein und navigiere zum Menüpunkt „Plugins“. Wähle „Installieren“ und gib in die Suchleiste „UpdraftPlus“ ein. Ein Klick auf „Jetzt installieren“ und du bist nur noch einen Schritt entfernt, das Plugin zu aktivieren. Sobald die Installation abgeschlossen ist, klicke auf „Aktivieren“.
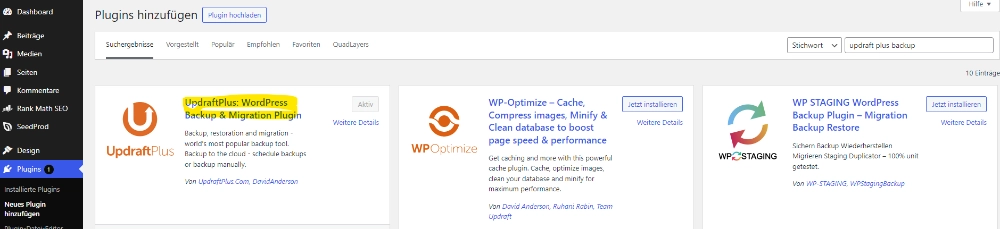
Schritt 2: Einrichtung von Updraft
Dein Backup nach Maß: Einrichten und personalisieren
Nach der Aktivierung findest du UpdraftPlus unter „Einstellungen > UpdraftPlus Backups“. Du kannst bestimmen, wie häufig deine Backups erstellt werden sollen (täglich, wöchentlich, monatlich) und wo sie gespeichert werden sollen. Die Speicheroptionen Dropbox und Google Drive sind kostenlos. Bei anderen Optionen musst du dir erst das UpdraftPlus Premium kaufen.
Wähle und sichere deinen Speicherort
Melde dich bei deinem bevorzugten Speicherort an und vervollständige das Setup. Sobald du dies getan hast, geh zurück zu den Einstellungen in UpdraftPlus, um deinen Backup-Plan zu festlegen. Achte darauf, dass dein Speicherort in der Liste blau markiert ist. Wenn nicht, wähle ihn erneut aus. Vergiss nicht, die E-Mail-Benachrichtigung zu aktivieren, um bei jedem Backup informiert zu werden.
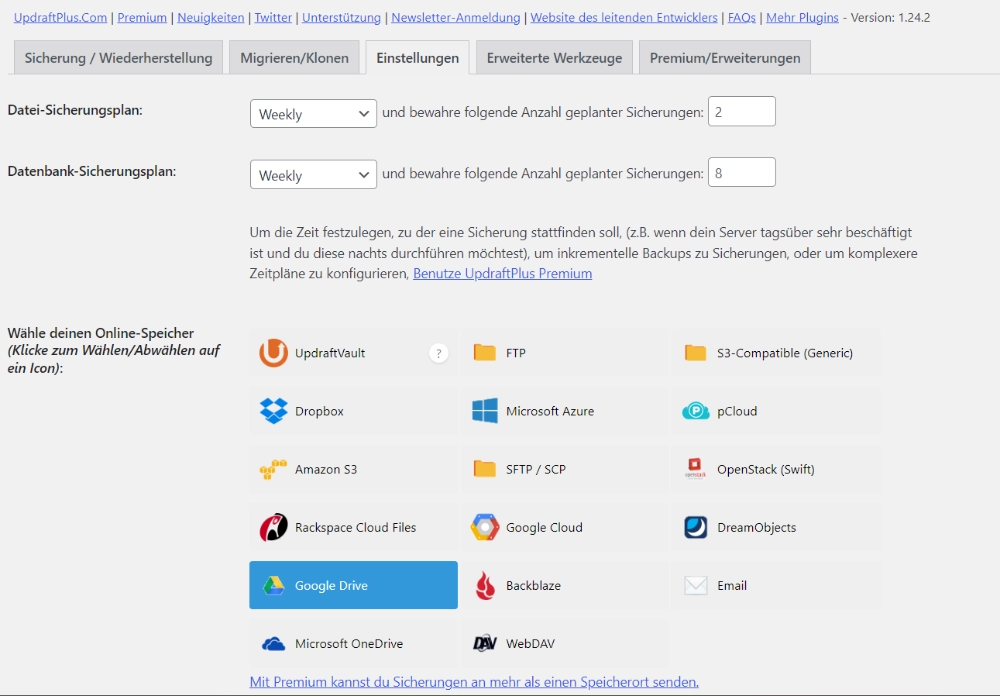
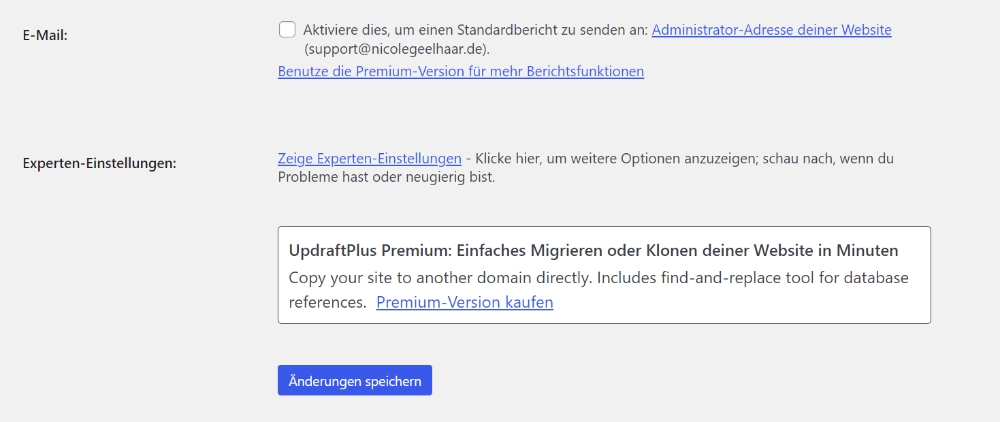
Nicht vergessen: Einstellungen speichern!
Speichere unbedingt deine Einstellungen, um deine Konfiguration zu sichern. Dies stellt sicher, dass deine automatischen Backups auch wirklich ausgeführt werden. Wähle einen externen Speicherort für maximale Sicherheit, damit du auch bei Problemen auf deiner Website darauf zugreifen kannst.
Schritt 3: Durchführen eines Backups
Sicher ist sicher: Starte dein erstes Backup
Nun ist es Zeit, den Schutz deiner Website in die Tat umzusetzen. Navigiere zu „Sicherung/Wiederherstellung“ und klicke auf „Jetzt sichern“. Stelle sicher, dass alle erforderlichen Optionen – Datenbank, Plugins, Themes, Uploads und andere Dateien – ausgewählt sind. Wenn du keine Einschränkungen bei der Anzahl der Sicherungen hast, aktiviere auch die vierte Option, aber behalte deine Speicherkapazität im Auge.

Überwache den Fortschritt und handle proaktiv
Sobald du auf „Jetzt sichern“ klickst, wird der Backup-Prozess starten. Die Dauer kann je nach Website-Größe variieren. Du wirst über den Fortschritt informiert und kannst diesen anhand eines blauen Balkens verfolgen. Nach Abschluss erscheinen die Details deiner Sicherung, wie Datum, Uhrzeit und Speicherort, in deinem Dashboard. Jetzt hast du die Kontrolle – du kannst jederzeit eine Wiederherstellung durchführen oder nicht mehr benötigte Backups löschen.
Fazit: Sorglos und sicher mit UpdraftPlus
Jetzt bist du bestens gewappnet! Mit diesem WordPress Backup-Plugin an deiner Seite ist deine Website auch in turbulente Phasen sicher. Die gesamte Installation und Konfiguration des Plugins nimmt weniger als fünf Minuten in Anspruch – eine klitzekleine Investition für einen riesigen Schutz. Stelle dir vor, deine Website hat Probleme oder stürzt ab – genau dann wird sich diese kurze Vorbereitungszeit als unschätzbar wertvoll erweisen.
Auch wenn vieles von nun an automatisch läuft, wirf hin und wieder einen Blick auf deine Backup-Einstellungen. Es ist wichtig, sicherzustellen, dass die Backups regelmäßig und erfolgreich durchgeführt werden. So kannst du beruhigt sein, denn im Hintergrund sorgt UpdraftPlus dafür, dass deine Daten sicher und soundso jederzeit wiederherstellbar sind.
Wie immer gilt: Brauchst du Hilfe, buche dir einen Beratungstermin – Ich unterstütze dich, wo ich kann.