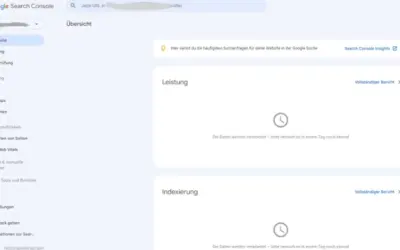Heute geht es um Bilder-SEO, ein wesentlicher Bestandteil der Suchmaschinenoptimierung und somit auch deines Online-Marketings. Leider wird dieser Teil von vielen vernächlassigt, weswegen ich diesem Thema einen Beitrag widme. Wir tauchen tief in die Welt der Bilder-SEO ein und ich zeige dir, wie du Bilder für Suchmaschinen optimieren kannst und warum du unbedingt deine Bilder oder Grafiken verbessern solltest, näher zu bringen.
Inhaltsverzeichnis
Was ist Bilder-SEO und ist sie nur für die Bildersuche?
Bilder-SEO beschäftigt sich mit der Optimierung von Bildern, die du auf deiner Website einsetzt.Es geht darum, sowohl die Ladegeschwindigkeit der Seite zu verbessern als auch deren Sichtbarkeit und Platzierung (Rankings) in den Suchmaschinenergebnissen zu steigern. Du profitierst somit an mehreren Stellen: Technik, Nutzererfahrung & SEO.
Durch gezielte Anpassungen wie die Reduktion der Dateigrößen, die Wahl des idealen Formats und die korrekte Benennung deiner Bilder (Idealfall inkl. Keyword) kannst du sicherstellen, dass deine visuellen Inhalte nicht nur schnell laden, sondern im Idealfall auch von Suchmaschinen wie Google als hochrelevant für entsprechende SEO- und Content-Strategien eingestuft werden. Genau das ist Suchmaschinenoptimierung für Bilder oder Grafiken.

Warum kann SEO für Bilder entscheidend für deine Website sein?
Hast du schon ein mal die Google-Bildersuche genutzt und bist dadurch auf Content gestoßen, den du so gar nicht gefunden hättest? Das ist nur ein Grund von vielen, seine Bilder für Google bzw. die Suchmaschinen zu bearbeiten. Natürlich machen wir das nicht nur für die Google Bildersuche, sondern auch für andere, wie z.B. die Suchmaschine Bing. Google ist allerdings die meistgenutze Suchmaschine, daher beziehe ich mich ganz oft auf diese.
Weitere wichtige Gründe sind:
Verbesserung der Seitenladegeschwindigkeit
Große, unoptimierte Bilder können die Ladezeiten deiner Website drastisch erhöhen. Da die Ladegeschwindigkeit ein bekannter Rankingfaktor für Suchmaschinen wie Google ist, kann eine Optimierung der Bildgröße und -qualität die Performance deiner Seite erheblich verbessern. Schnell ladende Seiten bieten nicht nur ein besseres Nutzererlebnis, sondern werden auch von Suchmaschinen bevorzugt.
Erhöhung der Sichtbarkeit und des Traffics
Optimierte Bilder erscheinen eher in den Bildersuchergebnissen von Suchmaschinen, was zusätzlichen Traffic auf deine Website lenken kann. Mehr Traffic, besseres Ranking. Indem du relevante Keywords in die Dateinamen, Alt-Texte und Bildbeschreibungen integrierst, erhöhst du die Chancen, dass deine Bilder bei themenrelevanten Suchanfragen gefunden werden.
Verbesserung der Nutzererfahrung
Bilder sind ein wesentlicher Bestandteil der Nutzererfahrung. Durch die Optimierung deiner Bilder stellst du sicher, dass sie auf allen Geräten gut aussehen und schnell laden, was die allgemeine Zufriedenheit der Besucher steigert und die Interaktionsraten verbessert.
Zugänglichkeit erhöhen
Durch das Hinzufügen von Alt-Texten zu Bildern verbesserst du die Zugänglichkeit deiner Website für Menschen mit Sehbehinderungen. Screenreader verwenden den Alt-Text, um den Inhalt der Bilder zu beschreiben, was deine Website inklusiver macht.

Bilder-SEO: Vor dem Bearbeiten von Website-Bildern
Bevor du mit der Bildoptimierung startest, solltest du dir die richtigen Tools auswählen. Hier sind einige kostenlose und kostenpflichtige Optionen:
Das richtige Bildbearbeitungsprogramm wählen
- Canva: Ideal für schnelle Bearbeitungen wie Zuschneiden und Anpassen. Perfekt, wenn du kein Profi in klassischer Bildbearbeitung bist.
- GIMP: Eine mächtige, kostenlose Software für fortgeschrittene Nutzer, die eine umfangreiche Tool-Palette bietet.
- Photopea: Eine kostenlose Online-Alternative zu Adobe Photoshop, gut geeignet für schnelle, browserbasierte Edits.
- Adobe Photoshop: Der Goldstandard der Bildbearbeitung, allerdings kostenpflichtig im Abonnement.
- Affinity: Eine einmalig zu bezahlende Alternative zu Photoshop, ohne laufende Kosten.
Um herauszufinden, welches Programm am besten zu deinen Bedürfnissen passt, teste verschiedene Optionen mit denselben Bildern. So erhältst du ein Gefühl dafür, welches Tool die besten Ergebnisse für deine spezifischen Anforderungen liefert.
Die gängigsten Bildformate für das Web
Bilderformate im Web müssen sorgfältig ausgewählt werden, um Balance zwischen Qualität und Ladezeit zu halten. Folgende Dateiformate möchte ich dir vorstellen:
- JPG (manchmal auch JPEG): Universell einsetzbar, unterstützt variable Komprimierung, was es ideal für Fotografien macht. Eine Qualitätseinstellung von 60-80% ist meist ausreichend.
- PNG: Bestens geeignet für Grafiken mit transparentem Hintergrund oder weniger Farbverläufen. Beachte aber die tendenziell größeren Dateigrößen.
- GIF: Eignet sich für Animationen wie animierte Grafiken. Falls du CSS3 nicht beherrschst, ist das eine Alternative, um bewegte Bilder auf deiner Website zu nutzen.
- SVG: Ideal für Logos und Icons, da sie skalierbar sind ohne Qualitätsverlust.
- WebP: EEin modernes Format, das noch effizientere Komprimierung als JPG bietet, mit breiter Unterstützung in aktuellen Browsern.
- AVIF: Ein relativ neues Bildformat, das für seine überlegene Kompression bekannt ist, ohne dabei an Bildqualität einzubüßen. AVIF ist besonders effektiv bei der Reduzierung der Dateigrößen, was zu schnelleren Ladezeiten führt. Es wird jedoch noch nicht von allen Browsern unterstützt, daher ist es wichtig, die Kompatibilität zu prüfen und gegebenenfalls Fallback-Optionen bereitzuhalten. Checke die Kompatibilität hier: Can I use?
Mein Tipp für WordPress-Nutzer: Nutze Bildoptimierungsplugins
Arbeite primär mit JPG und PNG und nutze Plugins wie EWWW Optimizer oder Imagify, um deine Bilder automatisch zu optimieren und in das WebP-Format zu konvertieren. Das spart Zeit und perfektioniert deine Bilder für das Web. Beachte allerdings, dass du die Bilder vor dem Hochladen bearbeiten musst. Wie, erfährst du weiter unten im Beitrag.
Bildgröße und Auflösung für deine Website
Bevor du ein Bild auf deine Website hochlädst, musst du ihm eine passende Größe geben. Die Bildabmessungen werden in Pixeln angegeben, z.B. 500 Pixel Breite und 800 Pixel Höhe. Die Bildauflösung hingegen wird in dpi (Pixel pro Inch) gemessen und gibt an, wie viele Pixel auf eine Längeneinheit kommen. Es ist wichtig zu wissen, dass dies zwei verschiedene Dinge sind.
Für Bilder auf deiner Website ist eine hohe Auflösung irrelevant, wichtiger sind die Bildabmessungen. Die richtige Bildgröße hängt von den Monitor- oder Display-Größen ab, die die meisten Nutzer verwenden. Du kannst die am häufigsten genutzten Bildschirmgrößen über Statistikanbieter wie Statcounter herausfinden.
Dateigröße und Komprimierung
Bilder werden in Byte gespeichert, wobei Kilobyte kleiner als Megabyte sind. Als Faustregel solltest du darauf achten, dass große Bilder nicht mehr als 200-250 Kilobyte und kleine Bilder nicht mehr als 50 Kilobyte groß sind. Lade niemals nie nicht Originalaufnahmen mit 5 Megabyte oder dergleichen hoch. Das ist viel zu rießig.
Bevor du die zugeschnittenen Bilder hochlädst, solltest du diese außerdem durch ein Komprimierungstool laufen lassen. Mein Favorit ist TinyPNG, aber es gibt auch andere Komprimierungstools wie CompressNow, IloveIMG oder Compress2Go.

Bilder-SEO: Wie man Bilder für Suchmaschinen bearbeitet
1. Richtiges Benennen des Bildes
Bevor du dein Bild hochlädst, solltest du es umbenennen. Überlege, was das Bild zeigt und ob du ein relevantes Keyword einbinden kannst. Nutze aussagekräftige Bilder. Die Benennung sollte das Bild widerspiegeln und nicht einfach nur Keywords ohne Zusammenhang enthalten.
Es muss zum umliegenden Text passen und das beschreiben, was auf dem Bild zu sehen ist. Zum Beispiel: „Yogaposition herabschauender Hund“ statt „img12233“ oder „-Dein Name- am Laptop Blog schreiben“ statt „Bild2452“.
Achte bei den Bilddateien auf folgende Punkte:
- Relevanz
- Dateiname nicht zu lang
- Worte mit Bindestrich trennen – nicht mit Unterstrichen, damit kommen die Systeme besser zurecht
- Keine Sonderzeichen
- Umlaute am besten ausschreiben, auch wenn WordPress diese beim Upload automatisch ändert
2. Beschrifte dein Bild in der Mediathek
Nachdem du deine Bilddatei umbenannt hast, kannst du diese in WordPress hochladen. Du kannst entweder einzelne oder mehrere Bilder gleichzeitig hochladen, aber jedes Bild muss danach noch richtig beschriftet werden.
- Alternativ Texte (alt-attribut): Diese werden angezeigt, wenn ein Bild nicht geladen werden kann. Alt-Attribute werden auch von Screenreadern genutzt, um blinden Menschen zu erklären, was das Bild zeigt.
- Titel (title): Der Titel wird beim Hochladen automatisch mit dem Dateinamen gefüllt. Er wird auch angezeigt, wenn man mit der Maus über das Bild fährt und dient als Bilder-URL.
- Bildunterschrift (Beschriftung): Du kannst eine Beschriftung nutzen, um direkt unter dem Bild eine kurze Beschreibung zu zeigen.
- Beschreibung: Während die vorherigen Texte eher kurz gehalten werden sollten, kannst du hier eine ausführlichere Beschreibung des Bildes hinzufügen.

Bilder-SEO: Schritt-für-Schritt-Anleitung für WordPress-Websites
- Schritt: Bestimme den Einsatzort des Bildes auf deiner Website.
Bevor du mit der Bearbeitung deines Bildes beginnst, solltest du wissen, wo auf deiner Website es eingesetzt werden soll. - Schritt: Ändere die Bildgröße (in Pixel – Breite).
Passe die Größe deines Bildes an die Anforderungen deiner Website an. - Schritt: Wähle das richtige Bildformat.
Entscheide dich für das passende Format, um die bestmögliche Bildqualität bei der geringstmöglichen Dateigröße zu erreichen. - Schritt: Komprimiere das Bild.
Durch Komprimierung kannst du die Dateigröße deines Bildes verringern, ohne dabei die Qualität zu beeinträchtigen. - Schritt: Benenne das Bild aussagekräftig um.
Verwende einen aussagekräftigen Dateinamen, der das Bild widerspiegelt. Vermeide die Verwendung von irrelevanten Keywords. - Schritt: Lade das Bild in die Mediathek hoch und beschrifte es.
Beschreibe das Bild in der Mediathek, um es suchmaschinenfreundlicher zu gestalten. Nutze dabei den Titel, alternativen Text und die Bildbeschreibung
Zusätzliche Tipps zum Thema Bilder-SEO
- Installiere und richte dir ein Bilder-Plugin ein. Ich habe dir in diesem Beitrag zwei vorgestellt.
- Kontrolliere deine Sitemap und reiche sie über die Google Search Console ein. Vergiß nicht, vorher die Richtigkeit aller URL, alt-tag, title-attribut zu prüfen.
Für die Überarbeitung bereits existierender WordPress-Websites gibt es einen etwas anderen Ablauf:
Schritt 1: Bevor du mit der Bearbeitung deiner Bilder beginnst, erstelle ein Backup deiner Website, um sicherzustellen, dass keine Daten verloren gehen. Ich kann dir Updraft empfehlen.
Schritt 2: Wähle ein passendes Bilder-Plugin aus und richte es ein, um deine bereits hochgeladenen Bilder zu bearbeiten.
Schritt 3:Überprüfe die Größe aller Bilder auf deiner Website und optimiere sie gegebenenfalls manuell, falls sie über 250 KB groß sind.
Schritt 4-6: Wiederhole die Schritte 2-4 aus der ersten Anleitung für jedes zu optimierende Bild. Passe die Größe, das Format und die Komprimierung an und benenne das Bild aussagekräftig um.
Schritt 7: Verwende das Plugin Enable Media Replace (oder ein anderes Plugin), um das alte Bild durch das neue, verbesserte Bild zu ersetzen.
Folgst du dieser Anleitung und nutzt einzigartige Bilder (keine Stockfotos) kann sich dein Ranking in der Google Bildersuche stark verbessern und dir somit mehr Traffic auf deine Website holen.
Lass mich gerne wissen, was du über das Thema Bilder-SEO denkst und ob das Ranking der Bilder ein wichtiger Faktor für deine SEO ist.