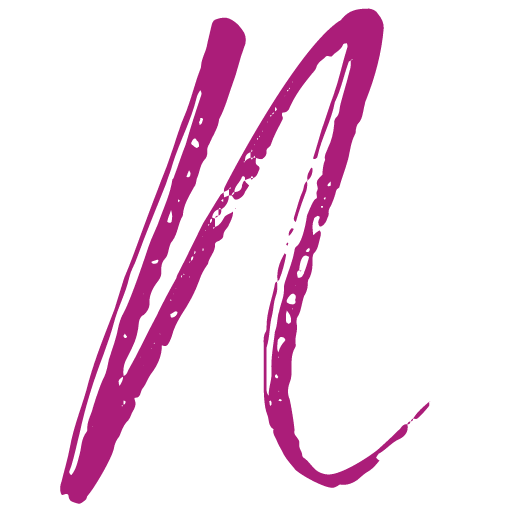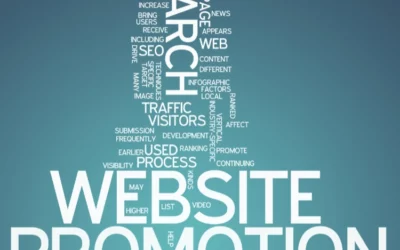Inhaltsverzeichnis
Wenn es um die Sicherheit deiner Website-Daten geht, solltest du unbedingt eine zuverlässige Backup-Lösung haben. Wenn dein Hostervertrag keine Backups enthält, musst du selbst für die Datensicherung sorgen. Eine sehr tolle und einfach zu handhabende Backup-Lösung ist das Plugin UpdraftPlus, das ich bereits in einem anderen Beitrag vorgestellt habe. Es reicht jedoch nicht nur aus, das Plugin nur zu installieren. Damit es seine Funktion auch erfüllen kann, muss es korrekt eingerichtet werden. In diesem Beitrag zeige ich dir, wie du UpdraftPlus einrichten kannst, um die Sicherheit deiner Website-Daten zu gewährleisten.

Schritt 1: UpdraftPlus installieren
Gehe zu deinem WordPress-Dashboard und klicke auf Plugins > Installieren. Suche nach „UpdraftPlus“ und installiere das Plugin.
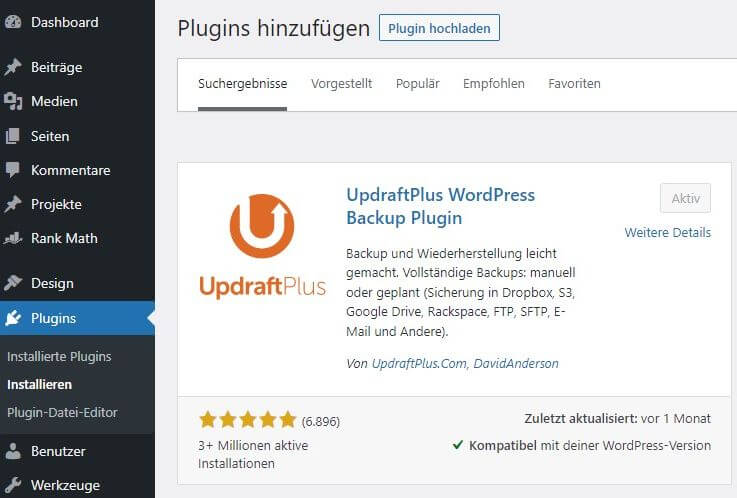
Schritt 2: UpdraftPlus einrichten
Nach der Installation von UpdraftPlus klicke entweder auf Einstellungen > UpdraftPlus Backups oder oben in der Leiste.
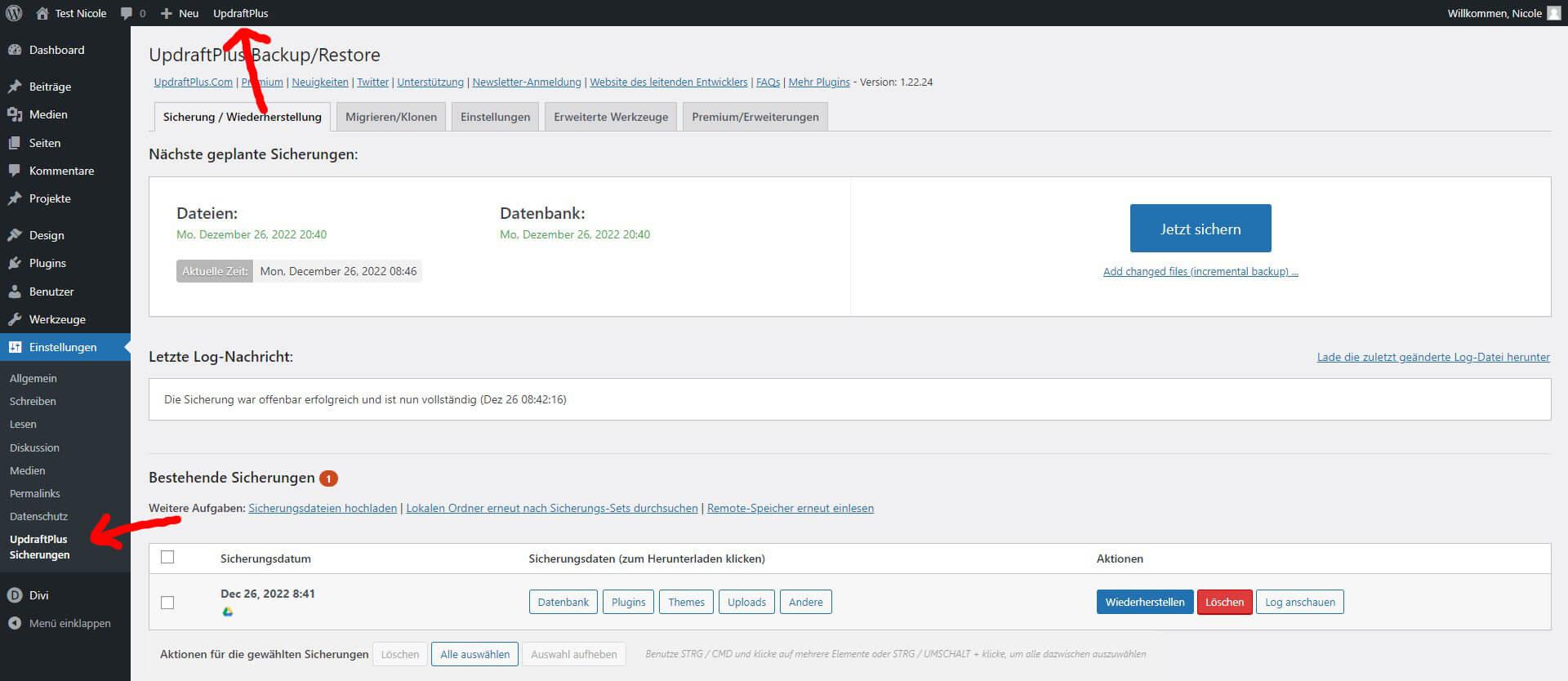
Jetzt zuerst auf in die Einstellungen. Du kannst auswählen, wie oft du ein Backup erstellen möchtest (z.B. täglich, wöchentlich oder monatlich) und wo du das Backup speichern möchtest (z.B. in der Cloud oder auf deinem Server). Suche dir einen Sicherungsort aus:
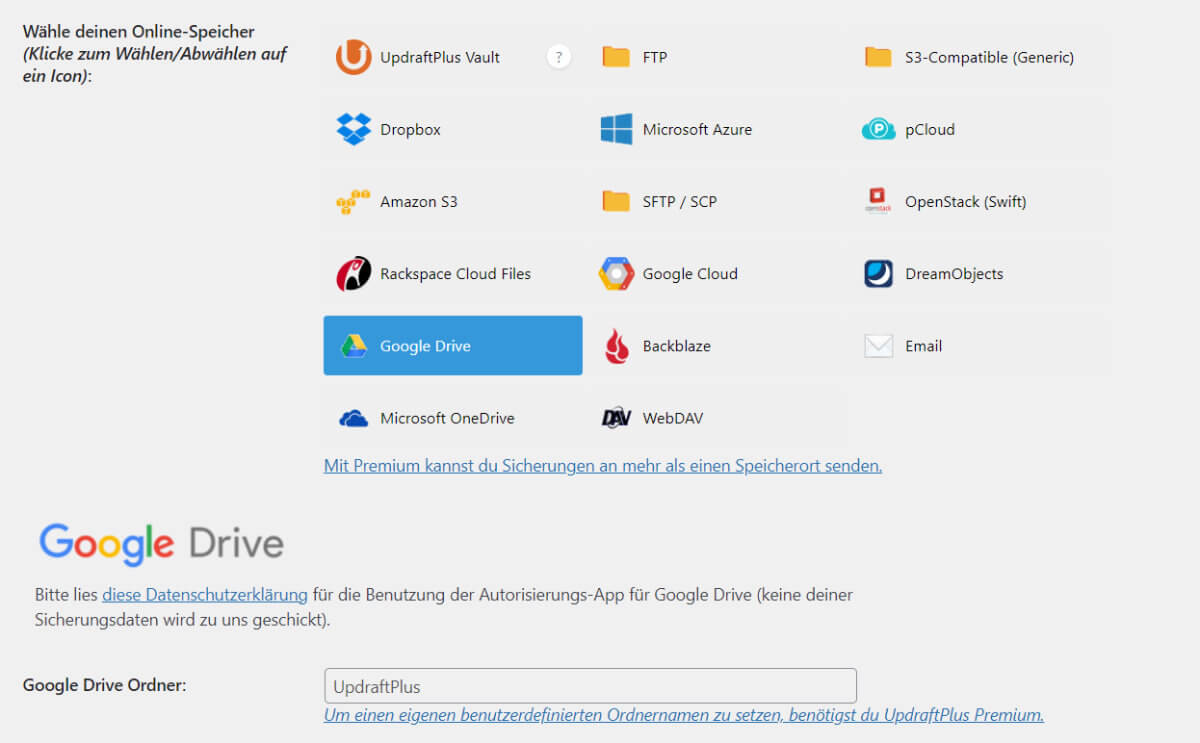
Die Speicheroptionen Dropbox und Google Drive sind kostenlos. Bei anderen Optionen musst du dir erst das UpdraftPlus-Premium kaufen.
Melde dich bei einem Speicherort an und vervollständige das Setup. Folgend habe ich mich mit Google Drive angemeldet.
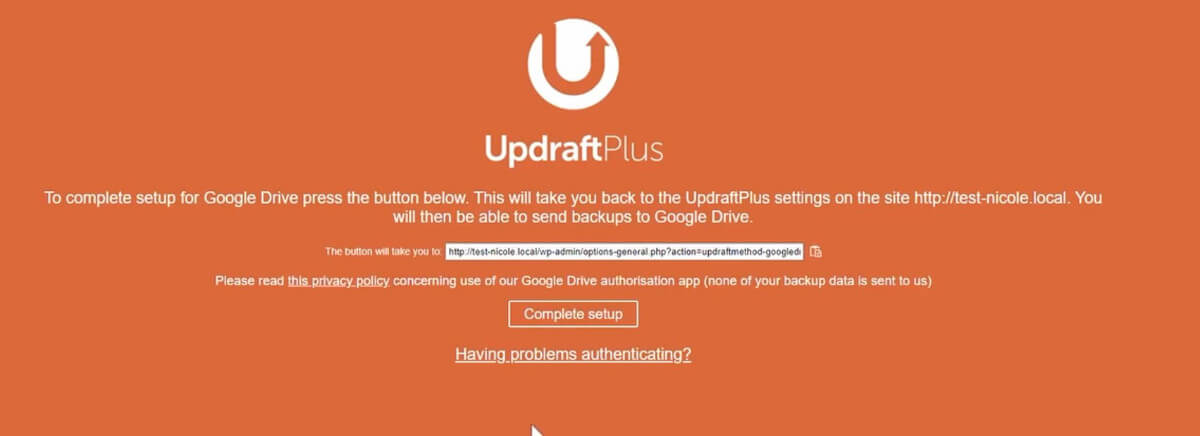
Wieder zurück im WordPress Backend gehst du wieder auf Einstellungen und wählst deinen Sicherungsplan aus.
Zum Beispiel so:
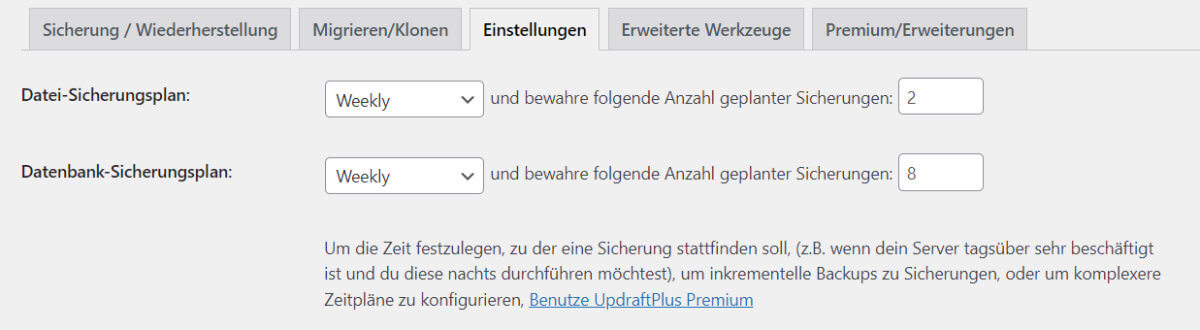
Bitte achte darauf, dass dein gewählter Speicherort blau markiert ist, falls nicht, klicke ihn nochmal an!
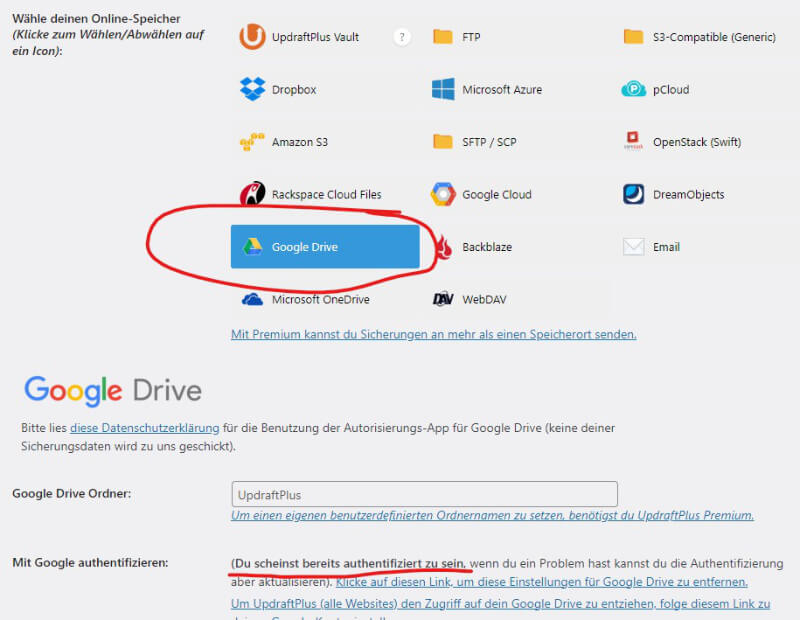
Du möchtest bei jedem Backup informiert werden? Dann setzte noch den richtigen Haken.
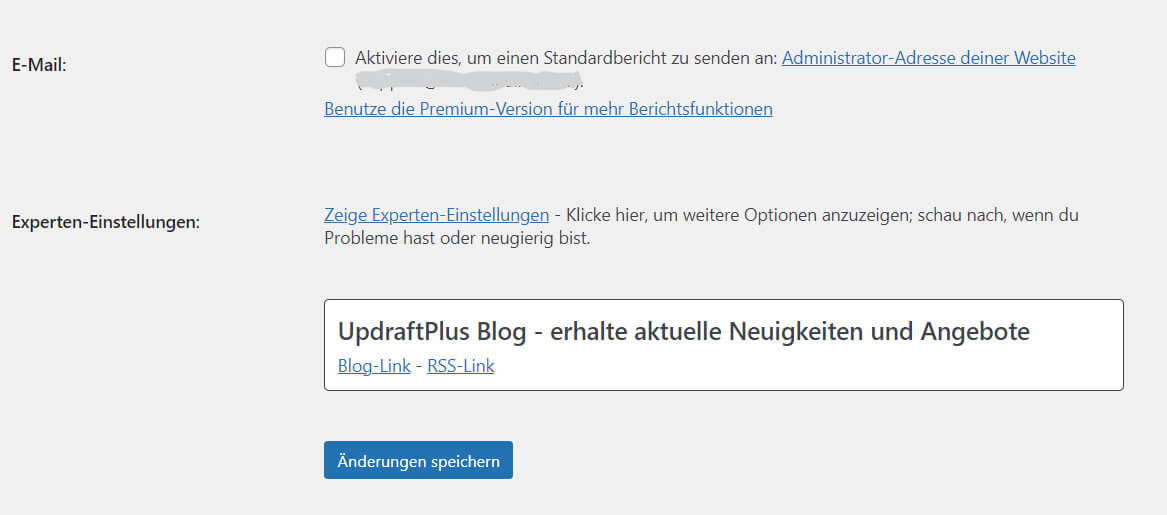
Es ist äußerst wichtig, dass du deine Einstellungen speicherst, da sie ansonsten nicht übernommen werden. Wenn du zuvor manuell einen Sicherungsplan erstellt hast, wird ohne das Speichern der Einstellungen auch keine automatische Sicherung erstellt. Wenn dein gewählter Speicherort nicht akzeptiert wurde, werden die Backups auf deiner WordPress-Instanz gespeichert, was jedoch keineswegs empfehlenswert ist. Denn was nützt dir die Sicherung, wenn du keinen Zugriff mehr auf deine Website hast? Es ist daher unerlässlich, einen externen Speicherort zu wählen.
Schritt 3: Backup durchführen
Nachdem du die Einstellungen vorgenommen hast, musst du nur noch ein Backup durchführen. Gehe zu Sicherung/Wiederherstellung und klicke auf „jetzt sichern“.
Es müssen alle 3 Haken gesetzt sein. Falls du alle deine Sicherungen behalten möchtest, kannst du auch den 4ten Haken setzen. Dann achte aber auf deine Speicherkapazität, deines Speicherortes. Klicke auf „Jetzt sichern“.
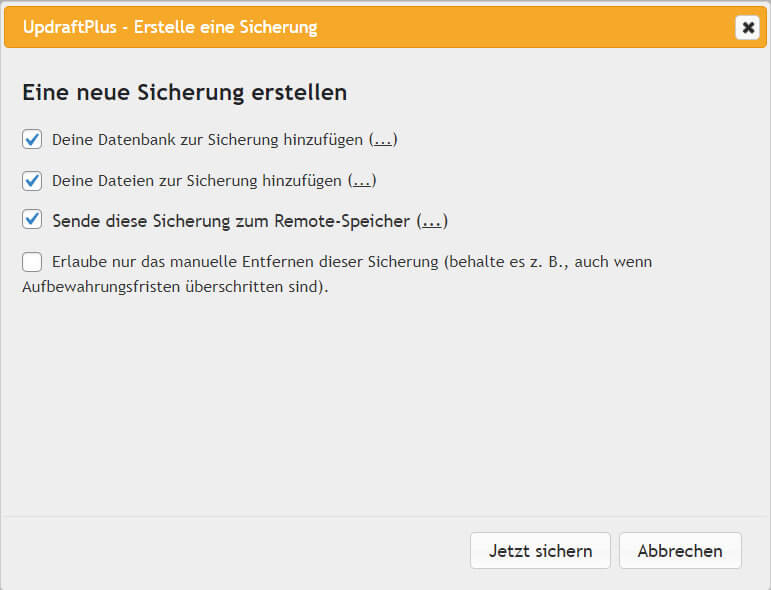
Warte, bis das Backup abgeschlossen ist. Je nach Größe deiner Website kann dies einige Minuten dauern. Du wirst informiert, wenn alles fertig ist. Zudem siehst du den Fortschritt anhand des blauen Balkens.

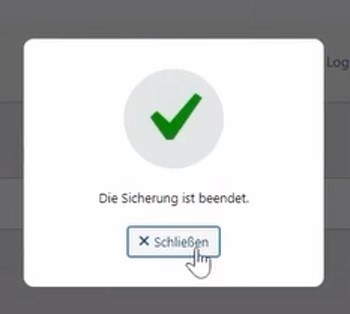
Bei bestehenden Sicherungen taucht jetzt deine Sicherung auf. Du kannst das Datum und Uhrzeit, als auch den Speicherort erkennen. Jetzt hast du die Möglichkeit Datenbank | Plugins | Themes | Uploads | Andere wiederherzustellen oder auch die Sicherung zu löschen.

Fazit
Ab sofort bist du optimal vorbereitet, falls du eine Sicherung deiner Website benötigst. Der Vorgang zur Installation und Einrichtung des Plugins dauert weniger als 5 Minuten. Diese kurze Zeitspanne ist von unschätzbarem Wert, falls deine Website aus irgendeinem Grund abstürzt. Vergewissere dich gelegentlich, dass deine Sicherungen regelmäßig aktualisiert werden, aber ansonsten läuft alles automatisch im Hintergrund ab.